How To Change Battery In Nvidia Shield Remote
Know Your SHIELD TV Pro
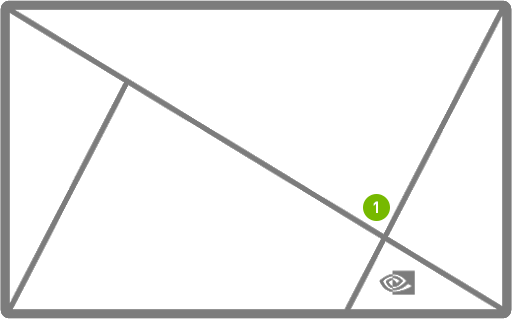
SHIELD TV Pro Light
| Annotation: | To adjust the brightness of the SHIELD lite, go toSettings > Device Preferences > System > LED brightness |

USB 3.0 / USB PC Connection port
USB three.0
HDMI 2.0
Ethernet
Power in
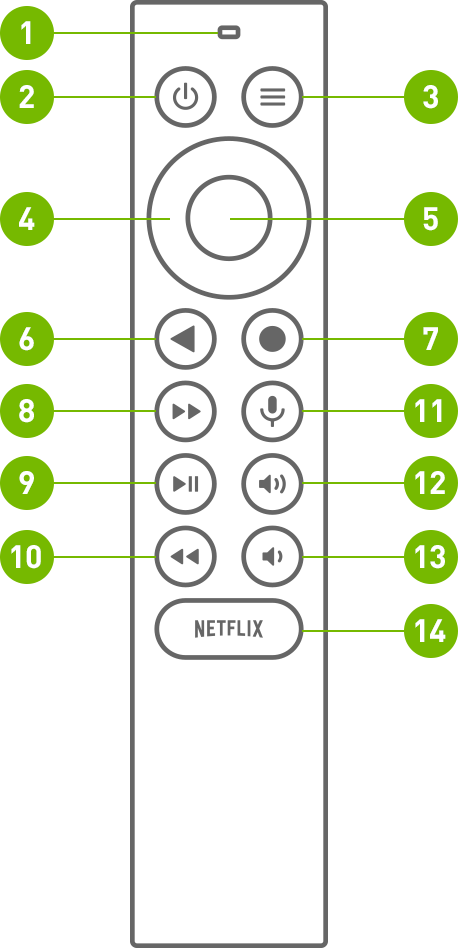
Congenital-IN MICROPHONE
POWER
SETTINGS
(customizable in Settings > Devices & Accessories > Customize Settings button)
NAVIGATION Ring (Up, Down, Right, Left)
SELECT
Back
Domicile
FAST-Frontwards
PLAY/Interruption
REWIND
Vox SEARCH
Increment VOLUME
DECREASE Volume
OPEN NETFLIX
| To | Action | |
| Navigate | Use the navigation ring (Upwardly, Downward, Left or Right) | |
| Select an item | Printing Select button | |
| Get to the previous screen | Press Back push button | |
| Become to Dwelling screen | Press Home button | |
| Access contempo apps | Double press Home button | |
| Admission all apps | Printing and hold Habitation button | |
| Broadcast and tape games | Printing and hold Abode button (NVIDIA Share must be enabled) | |
| Access Settings | Press Settings button or agree the Dorsum button (from the abode screen) | |
| Sleep SHIELD | Printing Power Button (TV will ability off if HDMI-CEC or IR power command are enabled) | |
| Voice search with Google Assistant | Press and release the Voice Search button and then say your command. Endeavour "Play Stranger Things" or "What's the atmospheric condition?" | |
| Adjust volume | Press the volume up or volume down buttons. | |
| Mute | Press +Vol and -Vol together | |
| Fast-frontwards | Printing the fast-forward button | |
| Rewind | Press the rewind push | |
| Play or Pause | Press the play/break button | |
| Put remote in pairing mode | Press and hold the Dwelling + Back push until the buttons wink | |
HOW TO CONNECT YOUR REMOTE
SHIELD Remote comes automatically paired with your SHIELD Television set out of the box. Simply press the Select push to turn it on. To connect a new remote to SHIELD, follow the instructions at http://www.nvidia.com/connect.
| Notation: | SHIELD remote turns on and off automatically. If the remote does not respond, you may need to supplant the batteries in your remote. The bombardment level can be checked in the SHIELD accessories app. |
CUSTOMIZABLE SETTINGS BUTTON
The Settings push button opens Settings by default just can exist customized to perform your favorite activities. To alter the Settings button beliefs, go to Settings > Remotes & Accessories > Customize Settings push.
LOCATE LOST SHIELD REMOTE
Your SHIELD Remote has a locator feature. When activated, your SHIELD remote will play an aural tune. This sound finder will end playing after ten seconds. In that location are several ways to activate this feature:
Remote locator push button on SHIELD
- Locate the remote locator button on one end of your SHIELD (above the HDMI port) and press to start locating your SHIELD.
SHIELD TV mobile app (iOS/Android)
- Download the SHIELD TV app for your device is you lot accept not already done so.
- Tap "more than options" in the app (three dots in the upper right-mitt corner).
- Tap "Find my remote"
Google Home
- Important annotation: Your Google Home must be on the same network as your SHIELD and use the aforementioned Google Account y'all have signed into your SHIELD with.
- On a Google Home device, say "OK Google, start SHIELD remote locator"
Amazon Repeat devices
- Important note: You must have already paired your Repeat device to SHIELD using the Amazon Alexa skill.
- On your Echo device, say "Alexa, Enquire SHIELD to discover my remote"
Notation: The remote locator volition only piece of work if your SHIELD remote is continued to your SHIELD. Common reasons the locator feature may not piece of work include:
- Power is lost to your SHIELD (check power cable connection).
- Critically low/empty battery levels on your remote.
- Pairing between remote and SHIELD are lost.
Customize Remote Name
- Your SHIELD Remote can be given a custom name. To rename your SHIELD Remote, go to Remotes & Accessories > SHIELD Accessories > Active controller > Accompaniment name.
Bombardment Replacement
Your SHIELD Remote uses (ii) AAA batteries to power the remote. To replace the batteries, follow these instructions.
- Slide cover off the back of the SHIELD remote.
- Locate the downwards arrow on the dorsum of the SHIELD remote.
- With your thumb, printing in and down to slide the back cover off.
- Replace the batteries with the "+" terminal facing downward.
- Slide the battery tray back into your SHIELD Remote until a soft click is heard.
ENABLE AUTOMATIC SYSTEM UPGRADES
Your SHIELD can automatically download and install system upgrades. To enable this feature, go to Settings > Device Preferences > About > System upgrade and turn on "Car-upgrade". Yous can also specify a fourth dimension for SHIELD to apply the upgrade.
CHECK FOR SYSTEM UPGRADE
System upgrades are pushed to your SHIELD Television receiver directly from NVIDIA. A notification banner will announced at the top of the SHIELD TV habitation screen when an upgrade is available. Select "Details" on this notification and your SHIELD TV volition automatically download and utilize the update. You tin also manually check for updates by going to Settings > Device Preferences > About > System upgrade.
Source: https://www.nvidia.com/en-us/shield/support/shield-tv-pro/know-your-shield-tv-pro/
Posted by: danielshusires.blogspot.com

0 Response to "How To Change Battery In Nvidia Shield Remote"
Post a Comment